How To Merge Two Different Cells in MS Excel Horizontally
Many of us have faced this
issue, we often obstructed upon when it comes to merge to cells in Excel
(Microsoft Excel). We mess up everything and desperately look into the “Help”
section of MS Excel. But the “How to” of this is too tired some thing to read
in the Pdf supplied with the MS Office.
Let’s get a step by step
idea and clear picture of “How to merge two cells in excel” horizontally and vertically.
It’s pretty easy and you won’t believe till then you get the idea and proper
way to do it.
Merge Two Cells MS Excel with formula
If you don’t know the easy “mouse- keyboard
trick” try it out with easy formula. Go with these steps below to merge two different
cells in Excel worksheet.
- Click the first cell and type “=(“ in it.
- Then carefully put the cells numbers of the two cells like- “=(A2&’ ‘&B2’)
Easy Trick to merge the cells in the Excel worksheet
- Click a cell you want to merge, when you select a cell, move the cursor there on it, A bubbly “+” sign will be shown like below picture.
- Then drag the cursor with left click on mouse in the direction towards the cell you want to merge with.
- Click on the “Merge” button available in the “Home” option.
- That’s all, both the cells have been merged together now.
That’s all, leave message
below if you face any error while merging two cells in Microsoft Excel. Stay
tuned.
How To Merge Two Different Cells in MS Excel Horizontally
 Reviewed by Bryan
on
07:18
Rating:
Reviewed by Bryan
on
07:18
Rating:
 Reviewed by Bryan
on
07:18
Rating:
Reviewed by Bryan
on
07:18
Rating:
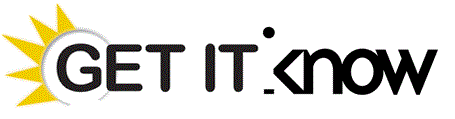






No comments: